- パソコンからバージョンアップするには、パソコンをひかり電話対応機器に直接接続いただく必要があります。
- ※ひかり電話対応機器本体に無線LANカード(弊社からレンタル)を挿入して利用しているパソコンでも操作できます。ひかり電話対応機器以外のブロードバンドルーター等にインターネット接続設定をされている場合は、最新ファームウェアをダウンロード後(手順1)、ひかり電話対応機器にパソコンを直接接続してバージョンアップを行ってください。
- 表示される画面はWindowsXPの場合です。お使いのパソコンのOS・ブラウザ等によって以下の手順と一部異なります。
- 本ウィンドウを確認しながらWeb設定画面を操作します。そのため本ウィンドウと、Web設定画面を表示するウィンドウを、別々に開いてバージョンアップを行ってください。
- ※ひかり電話対応機器本体以外のブロードバンドルーター等にインターネット接続設定をされている場合は、ひかり電話対応機器にパソコンを直接接続する際、または接続を元に戻す際、本ウィンドウは開いたまま接続してください。
- バージョンアップに伴い、ひかり電話対応機器の再起動が必要です。再起動中はひかり電話の発着信等の通信ができません。
パソコンからのバージョンアップ方法
バージョンアップを始める前に
1.ファームウェアをダウンロードする
青文字の部分を右クリックし、「対象をファイルに保存」を選択します。
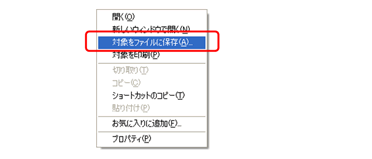
デスクトップなど保存場所を選択し、「保存」をクリックします。
- ファイル名は変更しないでください。
- お客様のパソコンの設定により、ファイル名「RT200NE230.bin」末尾の「.bin」が表示されない場合があります。その場合は、ファイル名「RT200NE230」と表示された状態で保存してください。
- ひかり電話対応機器以外のブロードバンドルーター等にインターネット接続設定をされている場合は、最新ファームウェアをダウンロード後(手順1)、ひかり電話対応機器にパソコンを直接接続してバージョンアップを行ってください。
その際、本ウィンドウは開いたままにして接続してください。
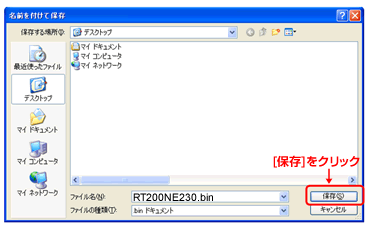
2.Web設定画面に接続する
Webブラウザのアドレスバーに「http://ntt.setup/」または「192.168.1.1」を入力し、Web設定画面を開きます。
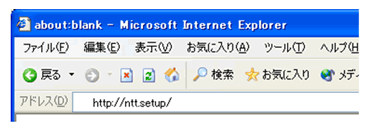
3.「管理者パスワードの初期設定」画面の表示を確認する
右記の[管理者パスワードの初期設定]画面が表示されるか確認します。
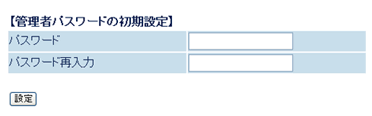
4.管理者パスワードを入力し、初期設定をする。
表示された[管理者パスワードの初期設定]画面に、セキュリティ確保のために管理者パスワードを設定します。
パスワードは半角英数字、ハイフン(-)、アンダースコア(_)のみで設定してください。
「パスワード」を入力し、「パスワード再入力」に確認のためもう一度入力します。
次に、[設定]をクリックします。
注意
管理者パスワードは忘れないようにメモ等を行い安全な場所に保管してください。
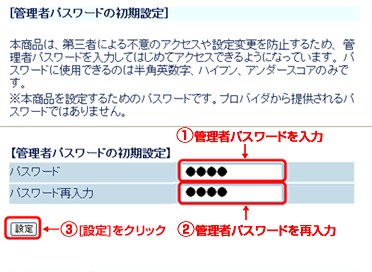
「インターネット接続を設定しない」を選択し[設定]をクリックします。
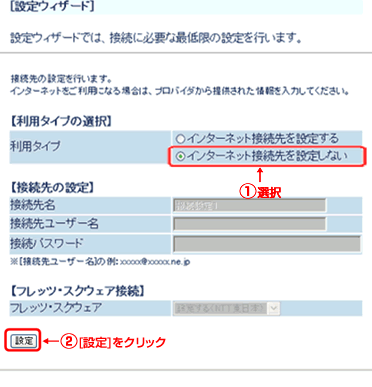
[設定ウィザード(設定中)]という画面が表示されることを確認し30秒ほど待ちます。
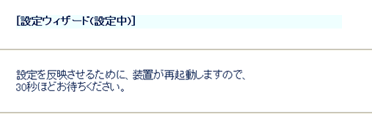
再起動が終了するとメッセージが表示されますので[OK]をクリックします。
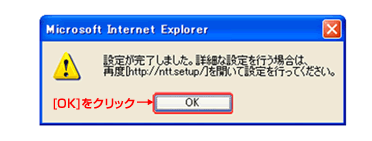
ウィンドウを閉じることを確認するメッセージが表示されますので[はい(Y)]をクリックします。(ウィンドウが閉じます。)
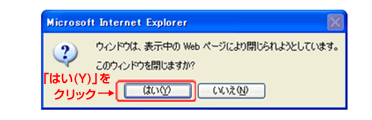
再度ウィンドウを開き、アドレスバーに「http://ntt.setup/」または「192.168.1.1」を入力します。
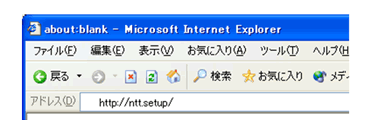
5.Web設定画面へログインする
[ntt.setupに接続]が表示されます。(アドレスバーに「192.168.1.1」を入力した場合は、[192.168.1.1へ接続]と表示されます)
[ユーザー名]に「user」と入力し、[パスワード]に[管理者パスワードの初期設定]画面で設定した管理者パスワード【手順4】を入力し、[OK]をクリックします。
- ※ひかり電話対応機器以外のブロードバンドルーター等にインターネット接続設定をされている場合は、接続を元に戻してからご連絡ください。
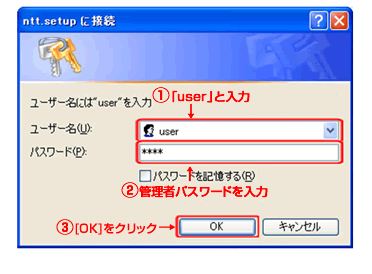
6.ファームウェアバージョンを確認する
右のページ「RT-200NE Web設定」が表示されることを確認します。
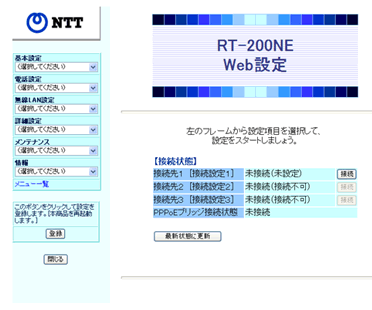
画面の左側[情報]から[現在の状態]を選択します。
画面の右側に表示される[現在の状態]画面で、現在のファームウェアバージョンが、最新ファームウェア「16.13」と異なることを確認します。
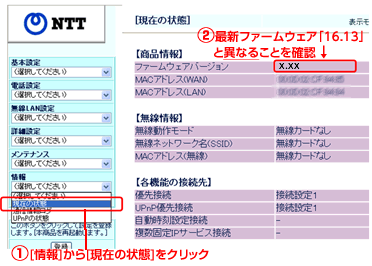
7.更新するファームウェアを選ぶ
「メンテナンス」から「ファームウェアの更新」を選択します。
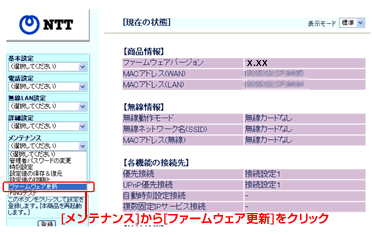
「ファームウェアファイル」の[参照]をクリックします。
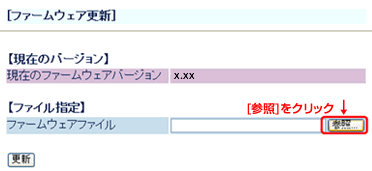
【手順1】でダウンロード、保存したファイルを選択し、ファイル名が「RT200NE230.bin」になっていることを確認後、[開く]をクリックします。
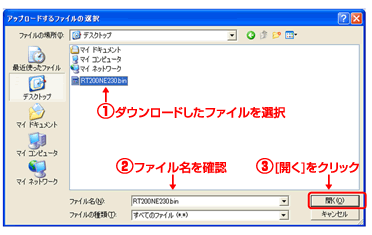
[更新]をクリックします。
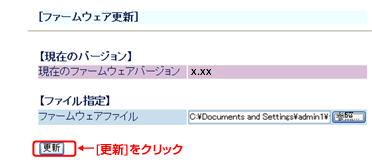
8.ファームウェアを更新する
メッセージが表示されますので、[OK]をクリックします。
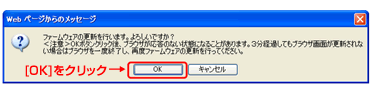
ファームウェアが更新されるので、下の画面が表示されるのを確認してください。
- ファームウェア更新が完了するまでは、ひかり電話対応機器の電源を絶対に切らないでください。
- ファームウェア更新が完了するまでは、インターネットやひかり電話などの通信ができませんのでご注意ください。
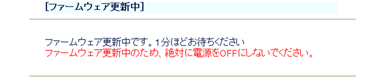
ファームウェア更新が完了するとファームウェア更新完了メッセージが表示されます。 「OK」をクリックします。
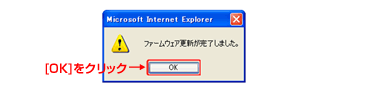
右の画面「RT-200NE Web設定」を確認できたらウィンドウを閉じ、およそ5分待ちます。
- 待っている間は、ひかり電話対応機器の電源を絶対に切らないでください。
- 待っている間は、インターネットやひかり電話などの通信ができませんのでご注意ください。

ひかり電話対応機器本体の「CONFIG」ランプの点滅が終わり、緑色に点灯することを確認します。

9.ファームウェアバージョンを確認する
再度、Webブラウザのアドレスバーに「http://ntt.setup/」または「192.168.1.1」を入力し、Web設定画面を開きます。
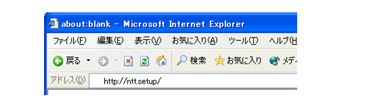
[ntt.setupに接続]が表示されます。(アドレスバーに「192.168.1.1」を入力した場合は、[192.168.1.1へ接続]と表示されます)
[ユーザー名]に「user」と入力し、[パスワード]に初期設定時([管理者パスワードの初期設定]画面)で設定した管理者パスワードを入力し、[OK]をクリックします。
- ※ひかり電話対応機器以外のブロードバンドルーター等にインターネット接続設定をされている場合は、接続を元に戻してからご連絡ください。
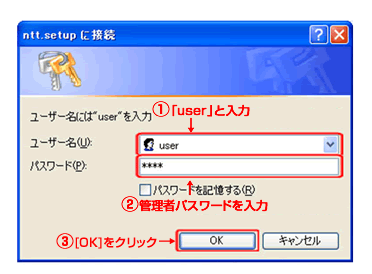
画面左上の「ファームウェアバージョン」に「16.13」と表示されていれば、バージョンアップは正常に完了しています。
ウィンドウを閉じ、デスクトップ等に保存した「RT200NE230.bin」を削除します。
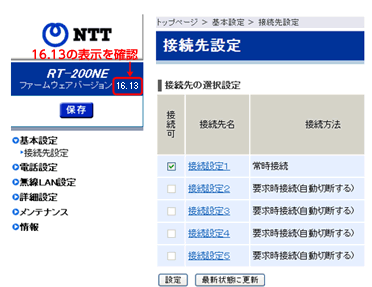
以上で完了です。
ひかり電話対応機器以外のブロードバンドルーター等をご利用されている場合は、接続を元に戻してください。
「ファームウェアバージョン」に「16.13」以外が表示されている場合は正常にバージョンアップされていませんので、改めて手順1よりご確認ください。
- ※ひかり電話対応機器以外のブロードバンドルーター等にインターネット接続設定をされている場合は、接続を元に戻してからご連絡ください。
複数のサービスをご契約のお客さまにおかれましては、お手元で計算された額と実際の請求額が異なる場合がございます。
- ※本ホームページにおける各サービスの説明事項は、フレッツ光でご利用いただく場合を例に記載しています。
- ※「フレッツ光」とは、「フレッツ 光クロス」、「フレッツ 光ネクスト」、「フレッツ 光ライト」および「フレッツ 光ライトプラス」(いずれもインターネット接続サービス)の総称です。