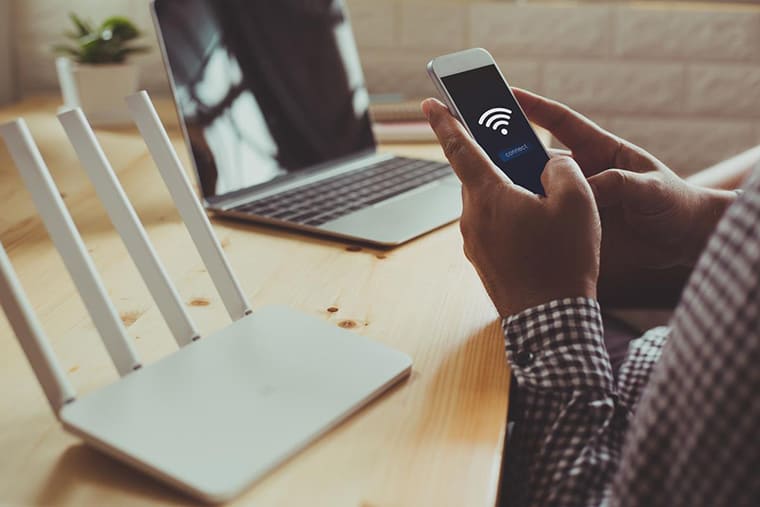「端末にWi-Fiマークが表示されているのにも関わらず、インターネットに繋がらないことがある」とお悩みの方もいらっしゃるのではないでしょうか。Wi-Fi接続でインターネットが使えない場合は、端末やルーターなどに問題があるケースが多いです。それぞれ対処法が異なるため、まず先に原因を特定することが大切です。
今回の記事では、Wi-Fi接続でインターネットに繋がらないときの対処法を詳しく解説します。原因の特定方法も紹介いたしますので、インターネットが使えなくてお困りの方はぜひご参考にしてください。
端末とWi-Fiルーターどちらが原因で繋がらないのかを特定する方法

Wi-Fiに接続してもインターネットが使えないときは、まず先に端末とWi-Fiルーターどちらに原因があるのかを特定しましょう。原因を特定するためには、端末を使う方法とWi-Fiルーターを使う方法の2つがあります。ここでは、その特定方法を詳しく見ていきましょう。
他の端末で接続できるか確認する
Wi-Fiに接続してもインターネットが使えない場合は、他の端末で繋がるかどうか確認しましょう。他の端末で問題なく使用できるときは、端末に何かしらの原因があります。別の端末でもインターネットに繋がらないのであれば、Wi-Fiルーターに問題がある可能性が高いです。
別のWi-Fiルーターに接続できるか確認する
他の端末でチェックできない場合は、同じ端末で別のWi-Fiルーターに接続可能か確認しましょう。コンビニやカフェなど、無料でWi-Fiが使えるスポットもあります。他のWi-Fiでインターネットに繋がる場合は、ルーターに原因がある可能性が高いです。一方で同じようにWi-Fiに接続できてもインターネットに繋がらないのであれば、端末に問題がある可能性が高いです。
【端末の問題】Wi-Fi接続でインターネットに繋がらないときの3つの対処法

この章では、端末の問題でインターネットに繋がらないときの対処法を3つ解説します。
- SSID・パスワードの入力ミスがないか確認する
- 機内モード・Bluetoothを切り替える
- 端末を再起動する
端末に問題がある場合は、自身で解決できる可能性が高いです。ここでは、対処法について詳しく見ていきましょう。
SSID・パスワードの入力ミスがないか確認する
SSIDやパスワードが間違っていると、インターネットが使えません。接続したいWi-FiのSSIDやパスワードに入力ミスがないか確認しましょう。一般的にSSIDとパスワードは羅列した英数字で構成され、手動で設定すると入力ミスが起こりやすいです。
また、他のWi-Fiに接続されている可能性もあるため、SSIDが接続したいWi-Fiであるかも確認することをおすすめします。
機内モード・Bluetoothを切り替える
端末の機内モードをオン・オフの順に切り替えた後、再度オンにしましょう。また、ごく稀にBluetooth機能をオフにすることで、インターネット接続が改善される場合もあります。再起動よりも簡単にできるため、まずはこの対処法を試すのがおすすめです。
端末を再起動する
機内モードの切り替えで改善されないときは、端末を再起動しましょう。一台だけインターネット接続できない場合は、その端末が不具合を起こしている可能性が高いです。簡単な不具合であれば、再起動によって改善されます。再起動だけで改善されない場合は、ネットワークの設定をリセットしましょう。SSIDとパスワードを再度入力することで、インターネットに繋がるケースがあります。
【ルーターの問題】Wi-Fi接続でインターネットに繋がらないときの5つの対処法
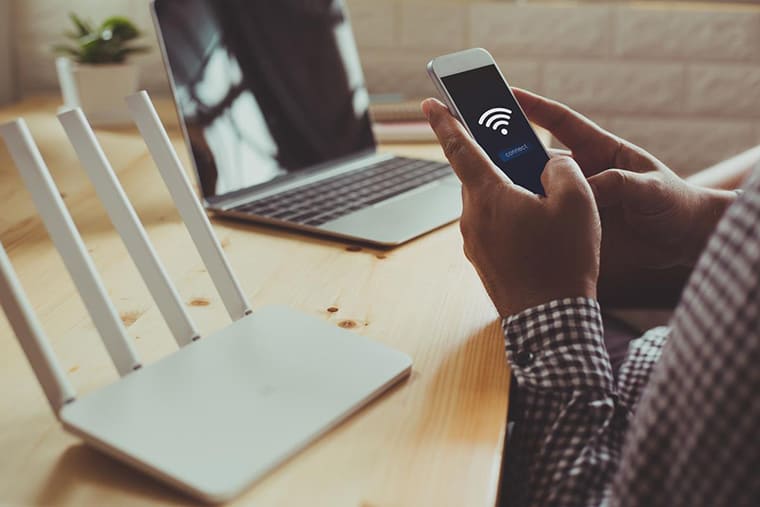
この章では、ルーターの問題でインターネットに繋がらないときの対処法を5つ解説します。
- Wi-Fiルーターを再起動する
- Wi-Fiルーターの設定を見直す
- Wi-Fi接続の周波数帯を変更する
- Wi-Fiルーターを買い替える
- 回線障害が起きていないかを確認する
上から順に試して改善されるか確認しましょう。
Wi-Fiルーターを再起動する
Wi-Fiルーターに問題があると考えられる場合は、まず再起動を試しましょう。電源ボタンがないときは電源コードをコンセントから抜き、1分ほど待ってから差し込みます。Wi-Fiルーターはデータ通信が長時間続くと負荷がかかって熱くなり、正常に稼働しなくなることがあります。エラーランプがついている場合でも、この方法で改善できるケースが多いです。
Wi-Fiルーターの設定を見直す
Wi-FiルーターをONUやモデムなどに接続している場合、接続方法が間違ってしまうケースがあります。ONUまたはモデムとルーターをケーブルで繋いだ後、端末をルーターに接続するのが基本です。
また、新しくWi-Fiルーターを購入した場合は、プロバイダと接続するための初期設定が必要になります。初期設定が上手くできていないことが原因で、インターネットに繋がらないケースも多いです。接続や初期設定の方法は取扱説明書に記載があるので、再度誤りがないか確認しましょう。
Wi-Fi接続の周波数帯を変更する
最近のWi-Fiルーターには、5GHzと2.4GHzの周波数帯があります。2.4GHzを使用している場合は5GHz、5GHzを使用している場合は2.4GHzに変更することで、インターネットに繋がる場合があります。
2.4GHzは5GHzよりも床や壁など障害物の影響を受けづらく、遠くまで届くのが特徴です。しかし、家電や電子機器も一般的に同じ周波数帯を使うため、電波干渉が起きやすくなっています。5GHzは電波干渉が起きづらいものの、障害物の影響を受けやすいのが弱点です。
それぞれ特徴が異なるためWi-Fi接続の周波数帯を変更し、インターネットに繋がるか確認しましょう。周波数帯の変更は、端末のWi-Fi設定で2.4GHzもしくは5GHzのSSIDを選択し、Wi-Fiルーターに記載されたパスワードを入力することで行えます。
Wi-Fiルーターを買い替える
Wi-Fiルーターの寿命は約4~5年と言われています。寿命を超えている場合は、買い替えることで改善されるケースがあります。Wi-Fiルーターは熱やほこりの影響を受けやすく、使用環境によっては寿命よりも早く使えなくなってしまうケースもあります。
オフィスや店舗内のご利用でWi-Fiを買い替えるならサポート付き簡単オフィスWi-Fiサービス「ギガらくWi-Fi」のご利用がおすすめです。事前にプロのスタッフが希望のIDとパスワードを設定してくれるため、導入後に接続するだけですぐ使うことができます。最新規格であるWi-Fi6にも対応しており、高速インターネットの利用も可能です。
また、情報セキュリティ設定もプロのスタッフに任せられるため、不正利用のリスクを抑えられます。万が一トラブルが起きてしまっても、プロのスタッフが年中無休でサポートするので安心です。
\Wi-Fiの導入や買い替えをご検討中のかたはこちら/
回線障害が起きていないかを確認する
上記の対処法で改善されない場合は、インターネット回線の障害が起きている可能性があります。インターネット回線事業者の公式サイトやSNSで、障害が起きていないか確認しましょう。インターネット回線が障害の対処中またはメンテナンス中と記載がある場合は、終わるのを待つしかありません。NTT東日本のインターネット回線を利用している方は、以下のURLから故障情報を確認できます。
Wi-Fi接続自体ができないときの3つの対処法

この章では、Wi-Fi接続自体ができないときの対処法を3つ解説します。
- セキュリティソフトを調整する
- Wi-Fiルーターの設置場所を変える
- 接続台数を減らす
Wi-Fiが接続できない場合は、上記に加えて独自の対処法があります。それぞれの対処法について詳しく見ていきましょう。
セキュリティソフトを調整する
セキュリティソフトを導入している場合、Wi-Fi接続もブロックの対象だと判断されてしまうことがあります。セキュリティソフトを一時的に調整して、Wi-Fiに接続できるか確認しましょう。ただし、調整したままインターネットを利用し続けると、不正アクセスやウイルス感染のリスクが高まる可能性があるため注意が必要です。
セキュリティソフトを一時的に調整しWi-Fi接続できた場合は、セキュリティレベルが高い状態で使えるようにする検討をすべきです。契約事業者に問い合わせるか、ソフトのセキュリティレベルを変更しましょう。
Wi-Fiルーターの設置場所を変える
Wi-Fiルーターの設置場所が悪いと、Wi-Fiに接続できないことがあります。Wi-Fiの電波は、一般的にルーターを中心に360°に飛んでいきます。Wi-Fiを利用する頻度が高い場所に床から約1m以上の高さをつけてWi-Fiルーターを設置すると、接続が安定しやすいです。
また、障害物もWi-Fi接続が不安定になる原因となります。電波を出す家電や電波を吸収しやすいものが近くにない場所に設置しましょう。とくに金属や鏡はWi-Fiの電波を反射させるため、Wi-Fiルーターの近くにあると電波が行き届かなくなります。
接続台数を減らす
Wi-Fiルーターは同時接続できる台数が決められており、上限を超えるとWi-Fiに接続できなくなることがあります。使用していない端末がある場合は、Wi-Fi接続を解除しましょう。
接続台数を減らすことで、新しい端末をWi-Fiに接続できるようになります。利用する端末が増えた場合は、同時接続台数の多いWi-Fiルーターに買い替えるのがおすすめです。現在利用しているWi-Fiルーターの同時接続台数は、取扱説明書やインターネット検索で確認できます。
ただし接続台数を増やすために、1つのネットワークに対して2つ以上のWi-Fiルーターを使用する場合は注意が必要です。同時に複数のWi-Fiルーターから電波を飛ばすとお互いが干渉し、Wi-Fiに接続できなくなる可能性があります。
二重ルーターを防ぐためには、Wi-Fiルーターをブリッジモードで使用する方法が有効です。設定方法は製品によって異なるので、取扱説明書を確認しましょう。
まとめ

Wi-Fiに接続してもインターネットに繋がらないときは、まず端末やWi-Fiルーターに原因がないか確認しましょう。原因によって対処法が異なるため、まずは他の端末やWi-Fiを利用して原因を特定することが大切です。
また、Wi-Fiに接続していても、より快適で安定した通信環境のためには通信回線の速度や品質が重要です。
本記事で紹介した対処法を試しても接続が安定しない場合は、通信速度最大概ね10Gbps ※1※2の光回線がおすすめです。回線の速度が向上することで、オンライン商談やWeb会議がスムーズになることが期待できます。
快適かつ安定した高速回線へのお乗り換えをぜひこの機会にご検討ください。